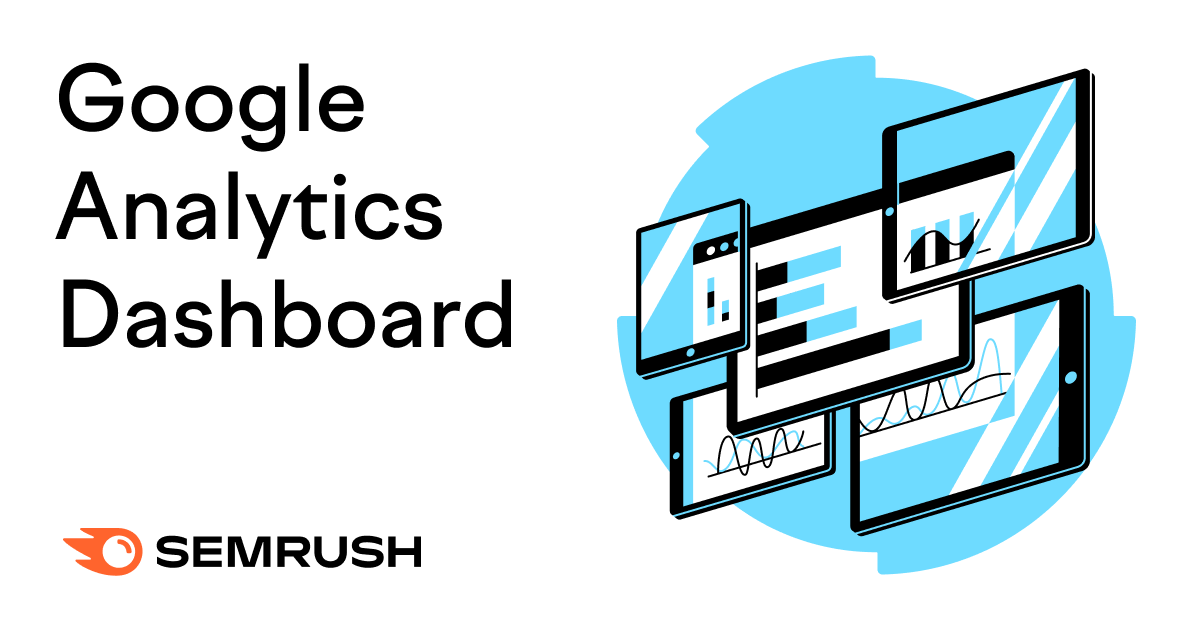What is a Google Analytics -Dashboard?
A Google Analytics -Dashboard is a customized report used to monitor all the most important measurements to a site.
Google Analytics 4 (GA4) does not have a built -in “Dashboards” feature from Universal Analytics (GA4S predecessor), but you can still create a similar setup in GA4.
Here is an example of a dashboard built into Google Analytics 4:
Some users find it challenging to create dashboards in GA4 as the new platform requires more manual configuration. But it is very possible if you learn the basics.
Benefits of using a GA -Dashboard
A Google Analytics -Dashboard places important measurements in one place so you can make informed decisions faster.
With a Google Analytics -Dashboard you can:
- Share data with your team so everyone has access to the same insight
- SpotTrends with data visualization methods such as bar charts and charts
- Automates reporting instead of dragging manual data every day
- Features the measurements that best reflect your business goals
To create a custom Google Analytics 4 Dashboard
You can create a custom GA4 dashboard by creating a new report by customizing a report that already exists and using explorations (advanced tools for deeper analysis).
Here is an overview of these methods:
1. Create a Report
Click “In your GA4 property, click”Reports“>”Library. “
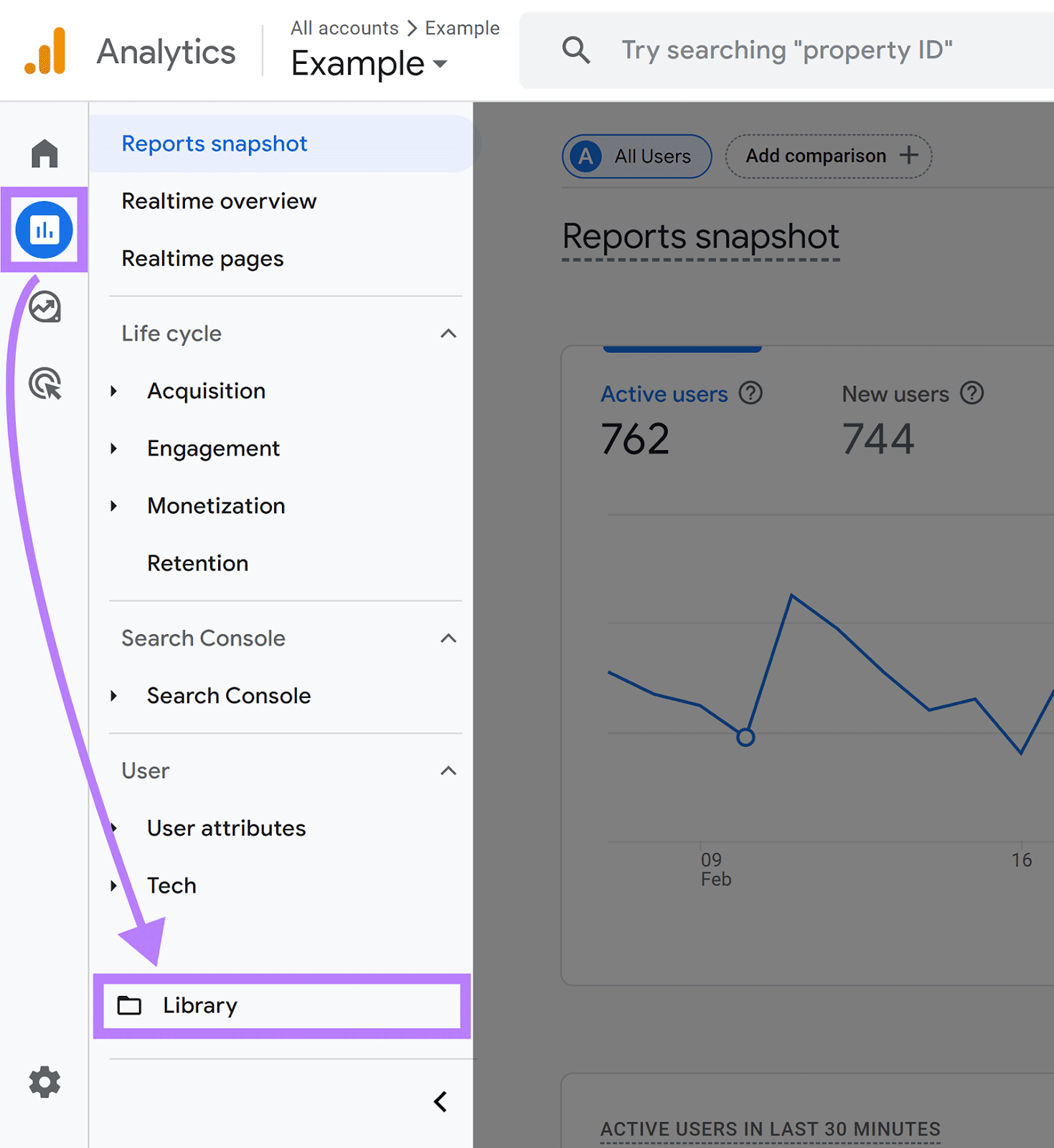
Click “Create new report“And choose either”Create Overview Report“(For a high -level summary) or“Create detailed details”(For deeper analysis).
This example uses “Create Overview Report. “
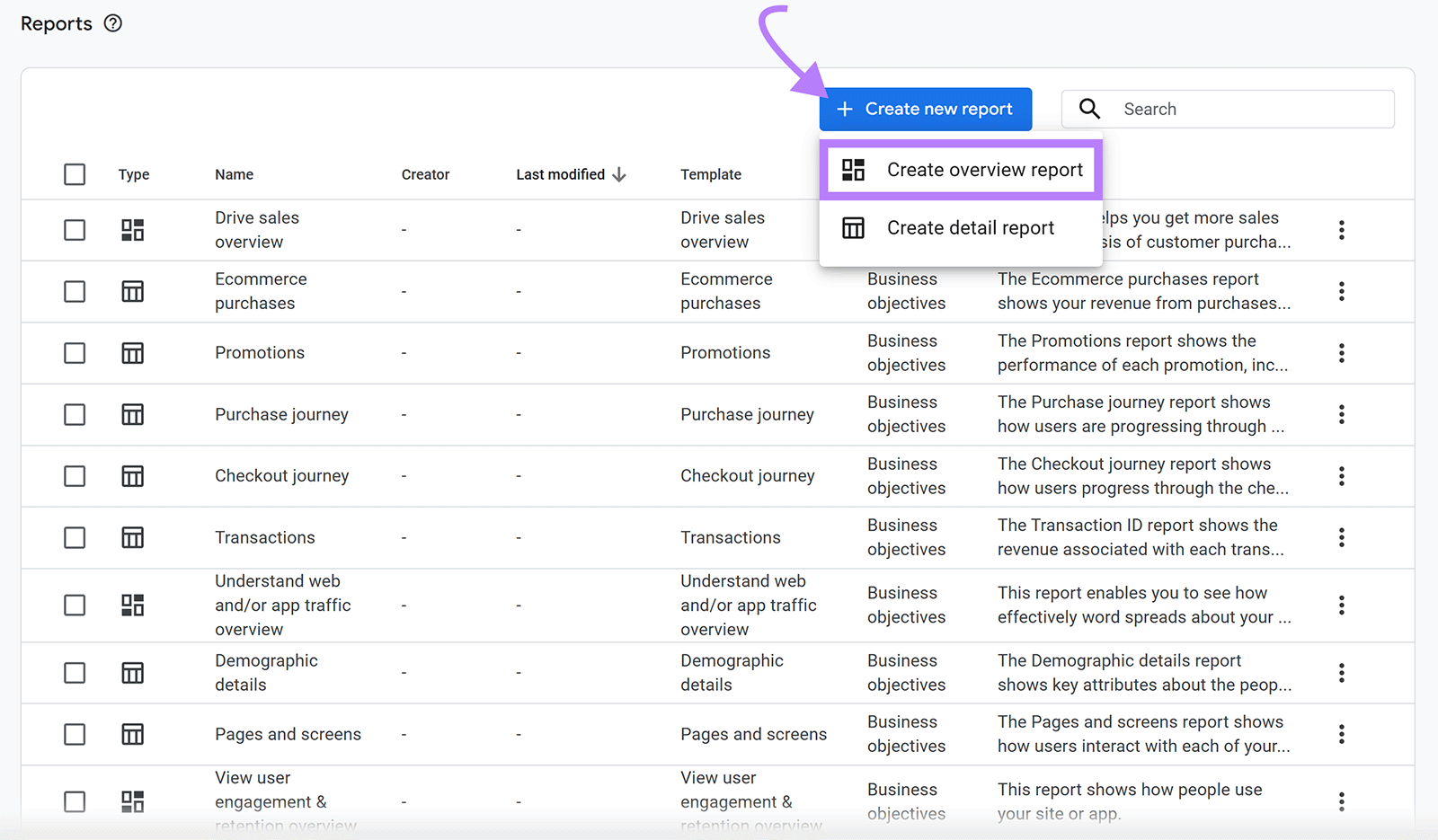
2. Customize an existing report
You can also customize existing reports if there is one that is close to what you need.
When you see a GA4 report, click the pencil icon.
A sidebar then lets you add or remove filters, maps (visual elements showing data), measurements and dimensions. Adjust the report that suits your needs.
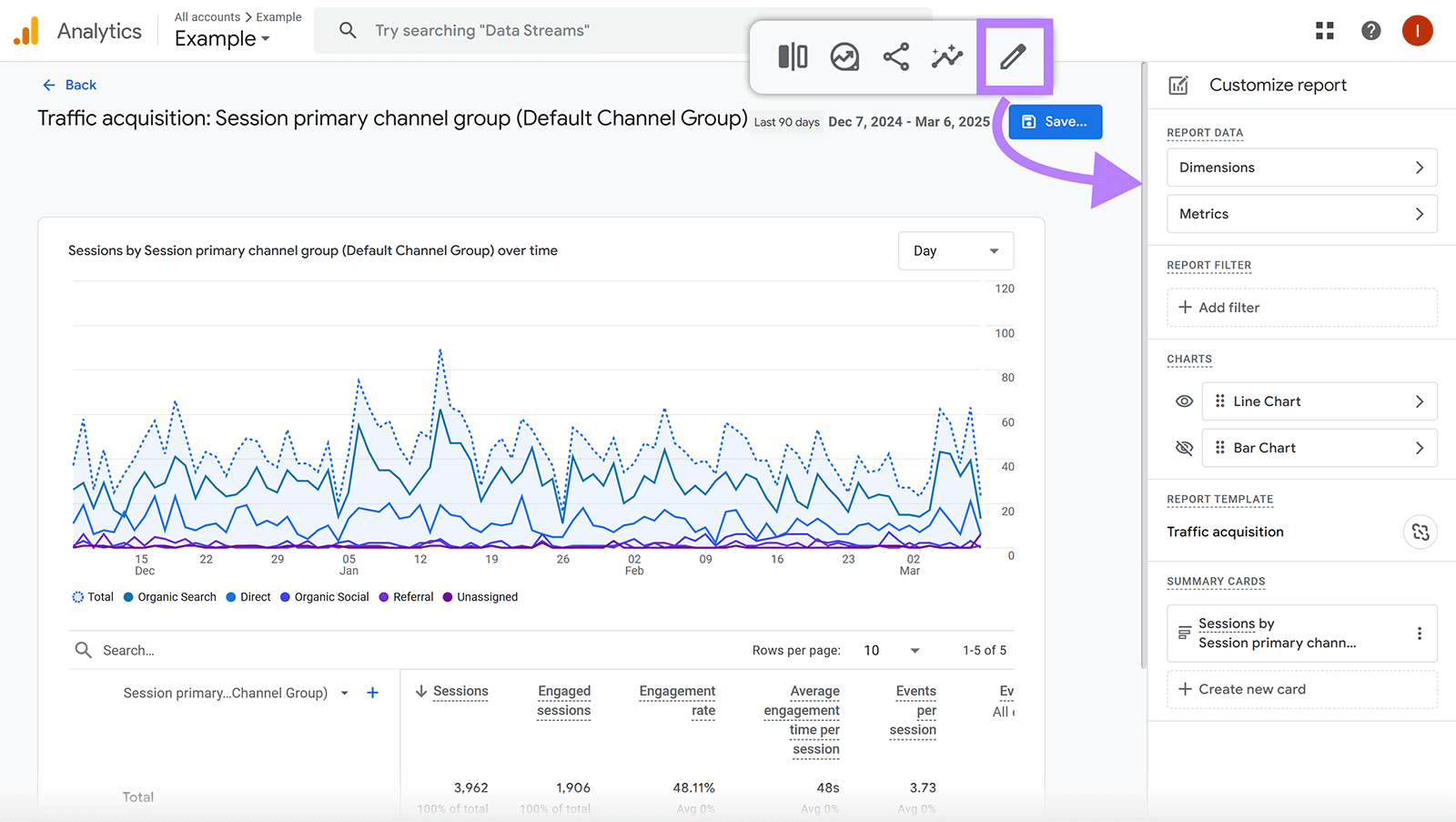
If you choose to use cards, select “+ Create new card“And choose cards that reflect your goals and key metrics. So you can interpret and act on your report data more effectively.
For example, if you If to analyze SEO performance, select cards showing organic (unpaid) search traffic.
Go to the “Summary Card” and “Other Maps” tabs and select the ones you want. Click on the roller to customize the cards.
Click “Add cards“
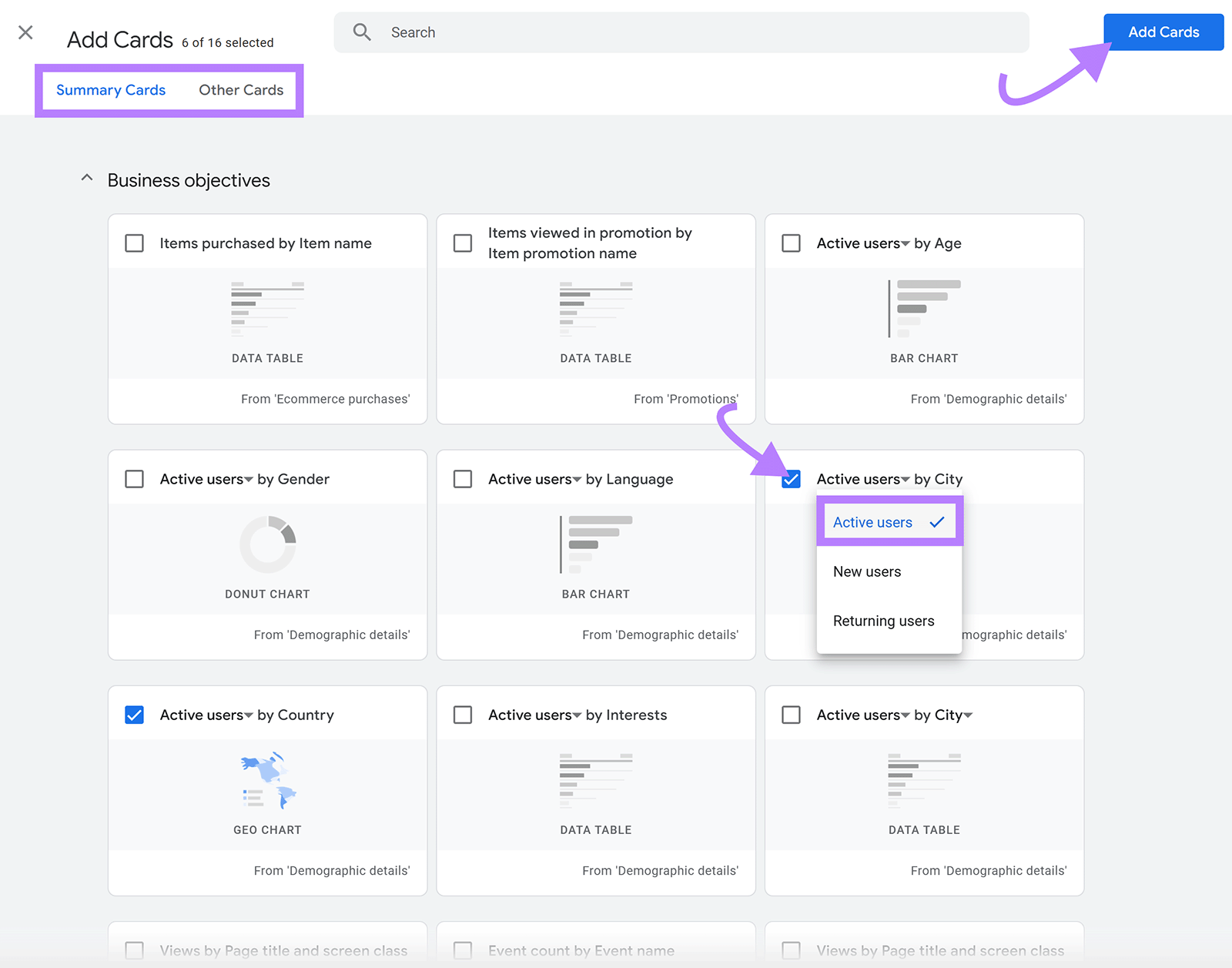
When you finish, click the blue ”Save”The button and name the report. Then add your report to the sidebar menu by going to“ Library. “
Find the collection (a set of reports) where you want your custom report to appear. Click on the three dots next to the collection and select “Edit. “
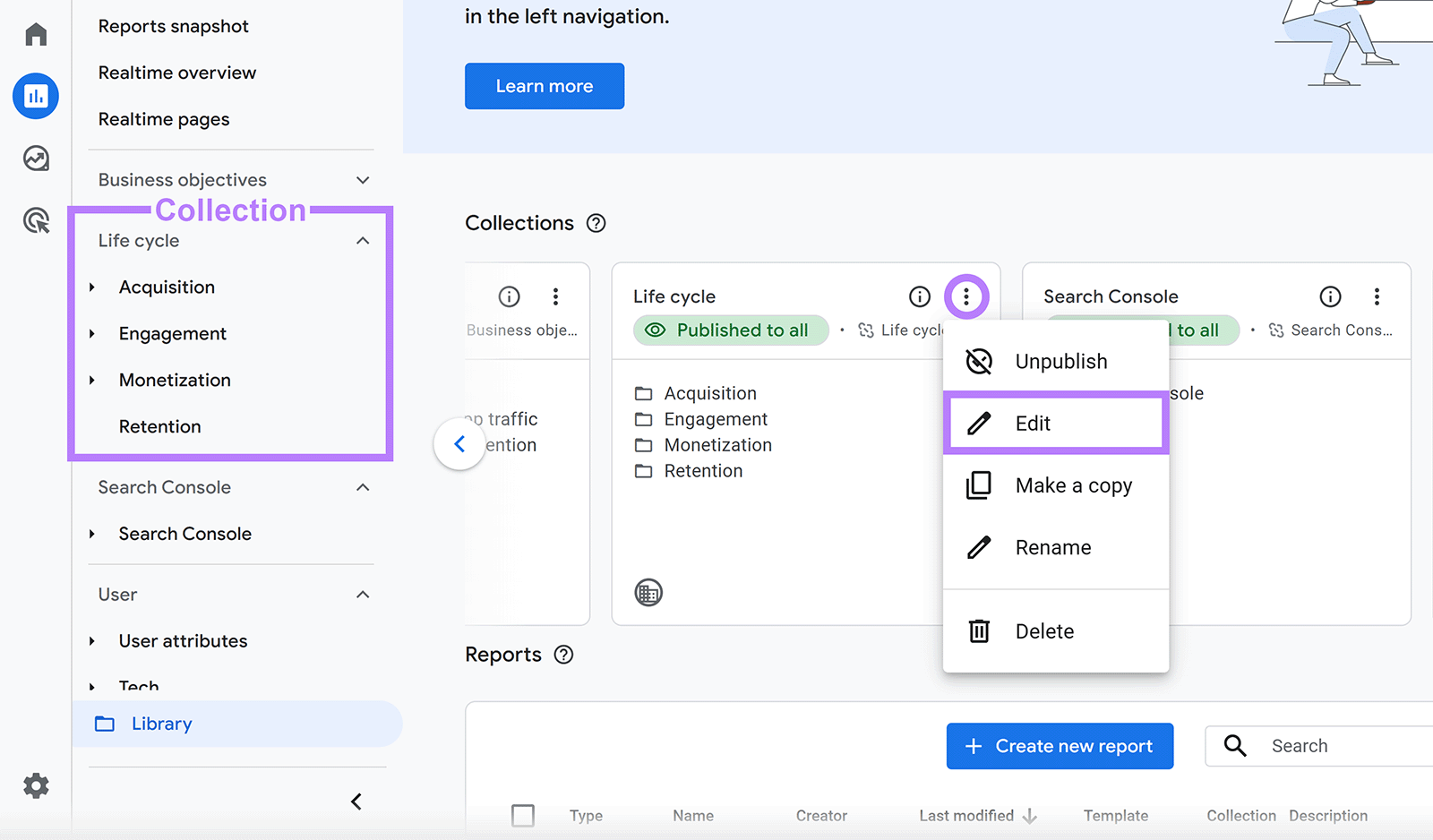
Choose ”+ Create New Subject“Name your item and click”Apply. “
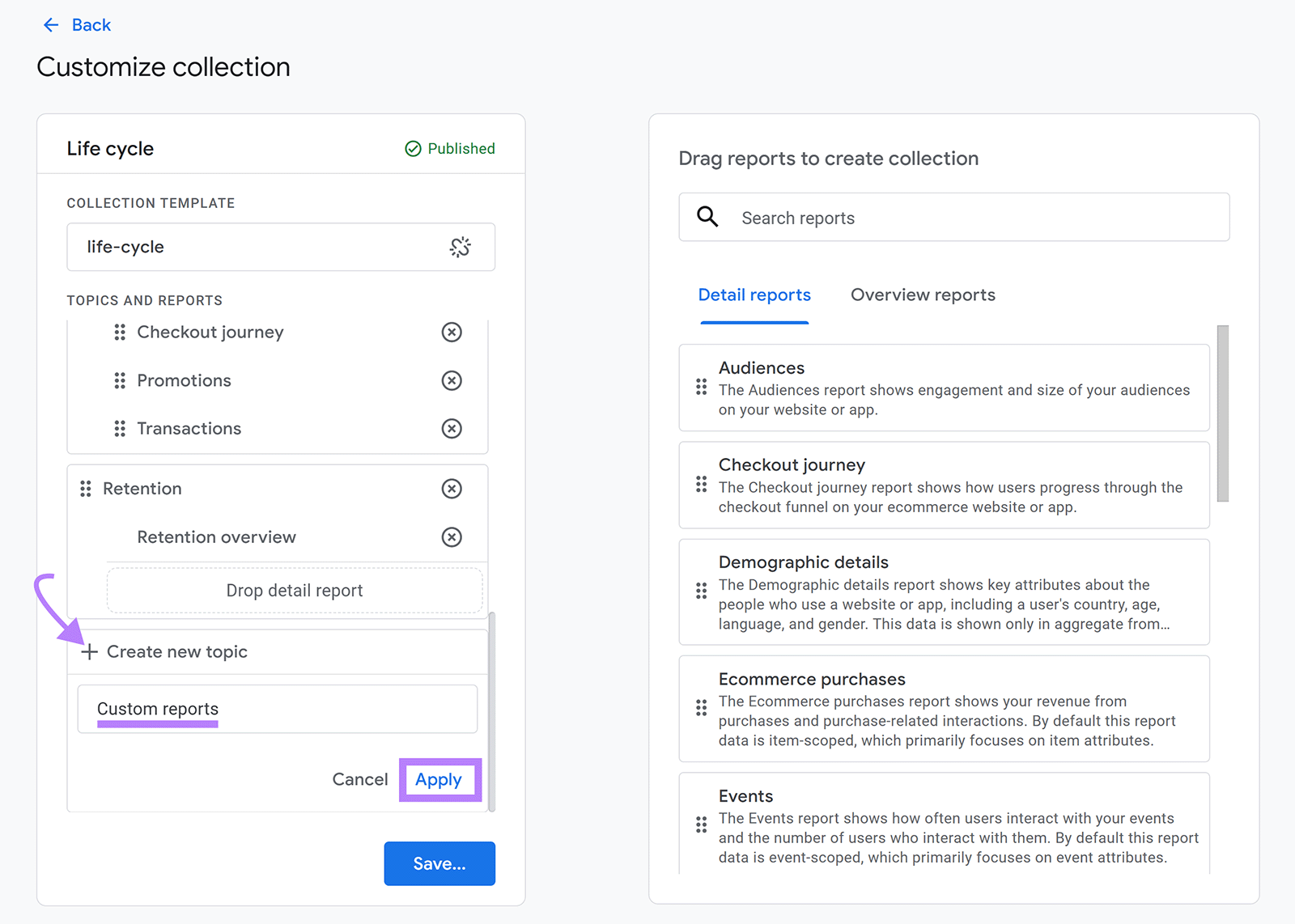
Pull your custom report from right menu into the left menu. Click “Save. “
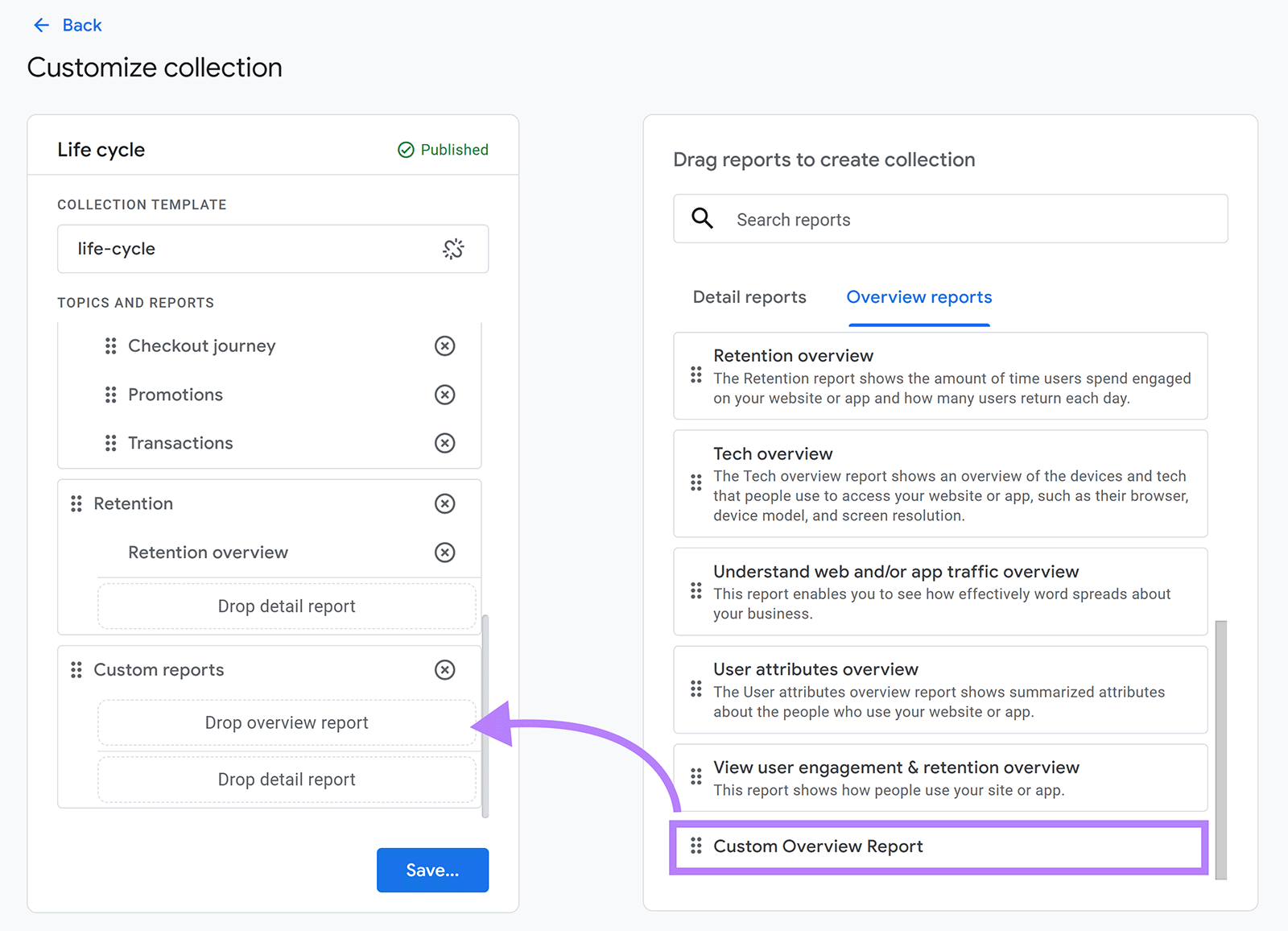
Your custom report is now available in the main menu.
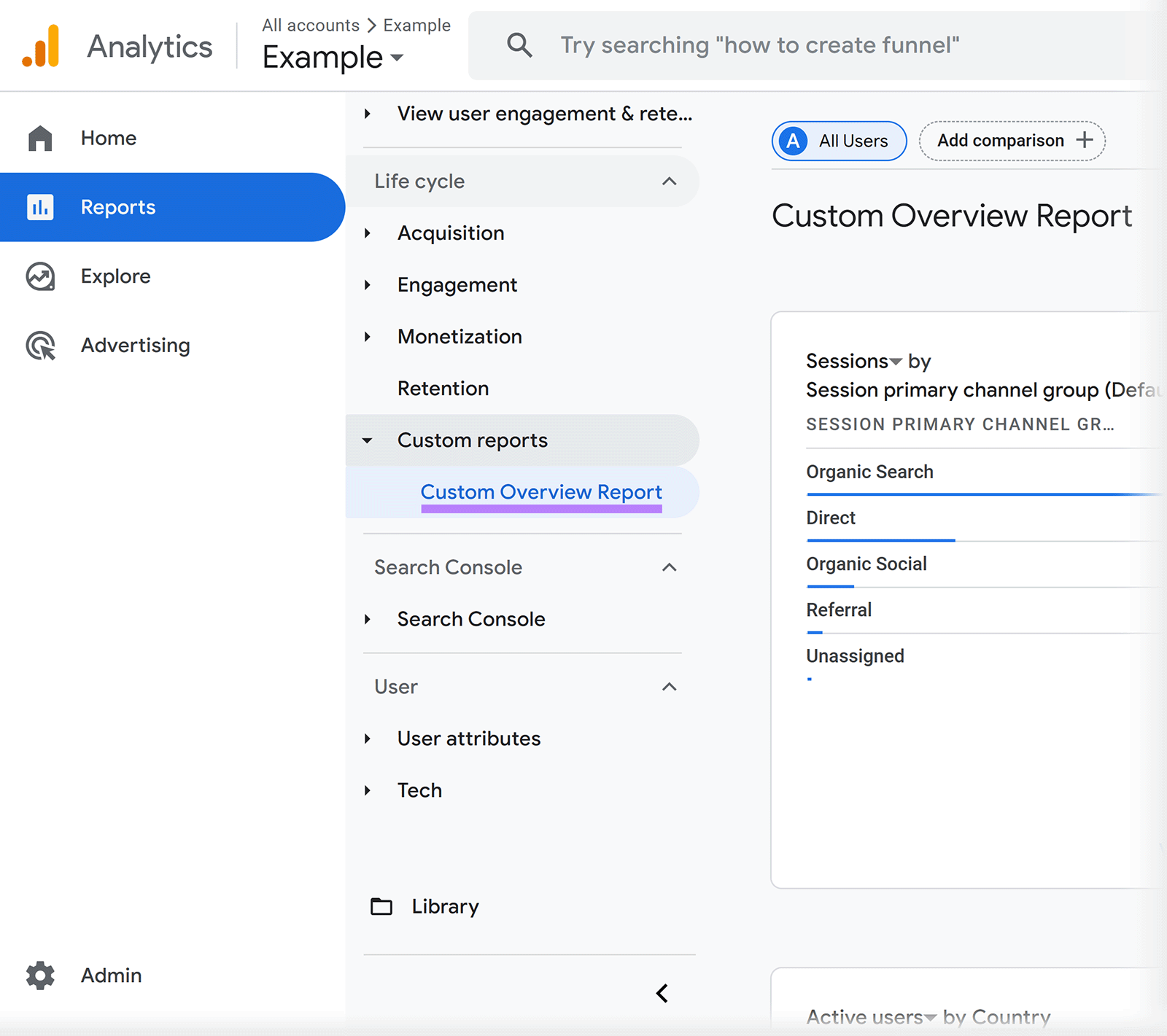
3. Use explorations
Explorations offer advanced analysis in addition to standard metrics.
You can start an exploration from an existing detailed report by clicking the shown icon below.
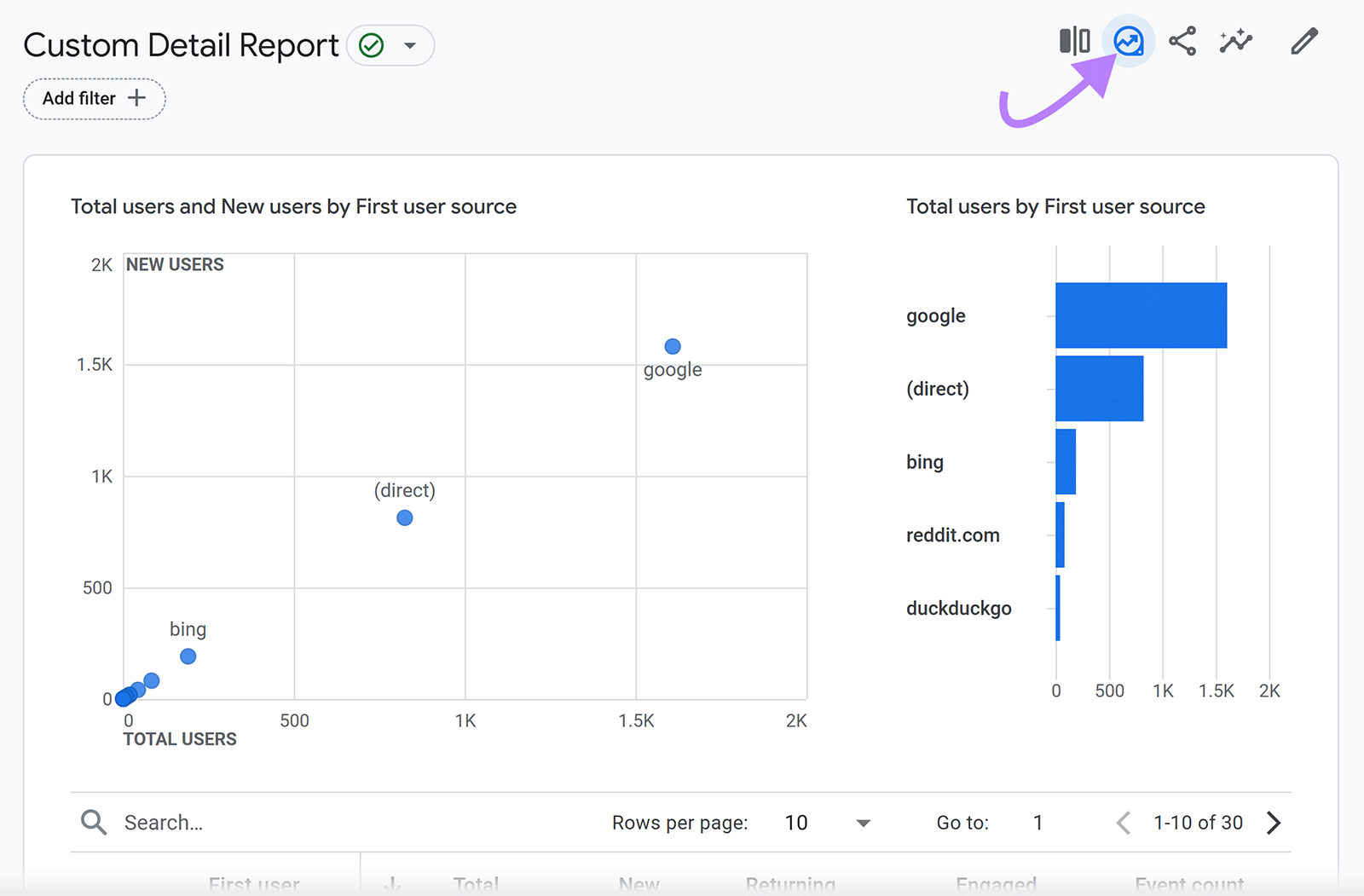
A message appears if some measurements or dimensions from your report are not supported in explorations. Click “Got it“To continue.
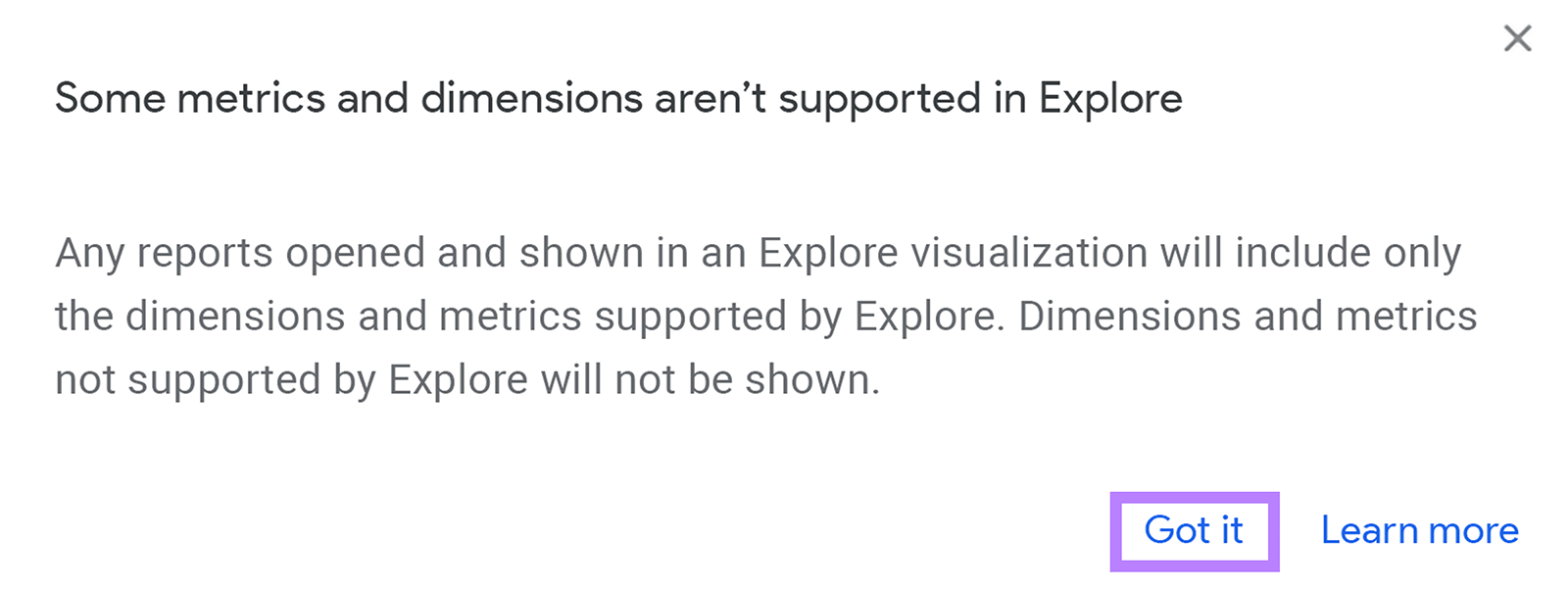
GA4 opens an exploration with data from your custom report.
Click the Report Tabs and customize the report by adding or removing variables – or adjusting the report settings. To analyze specific patterns, trends and user behavior in more detail.
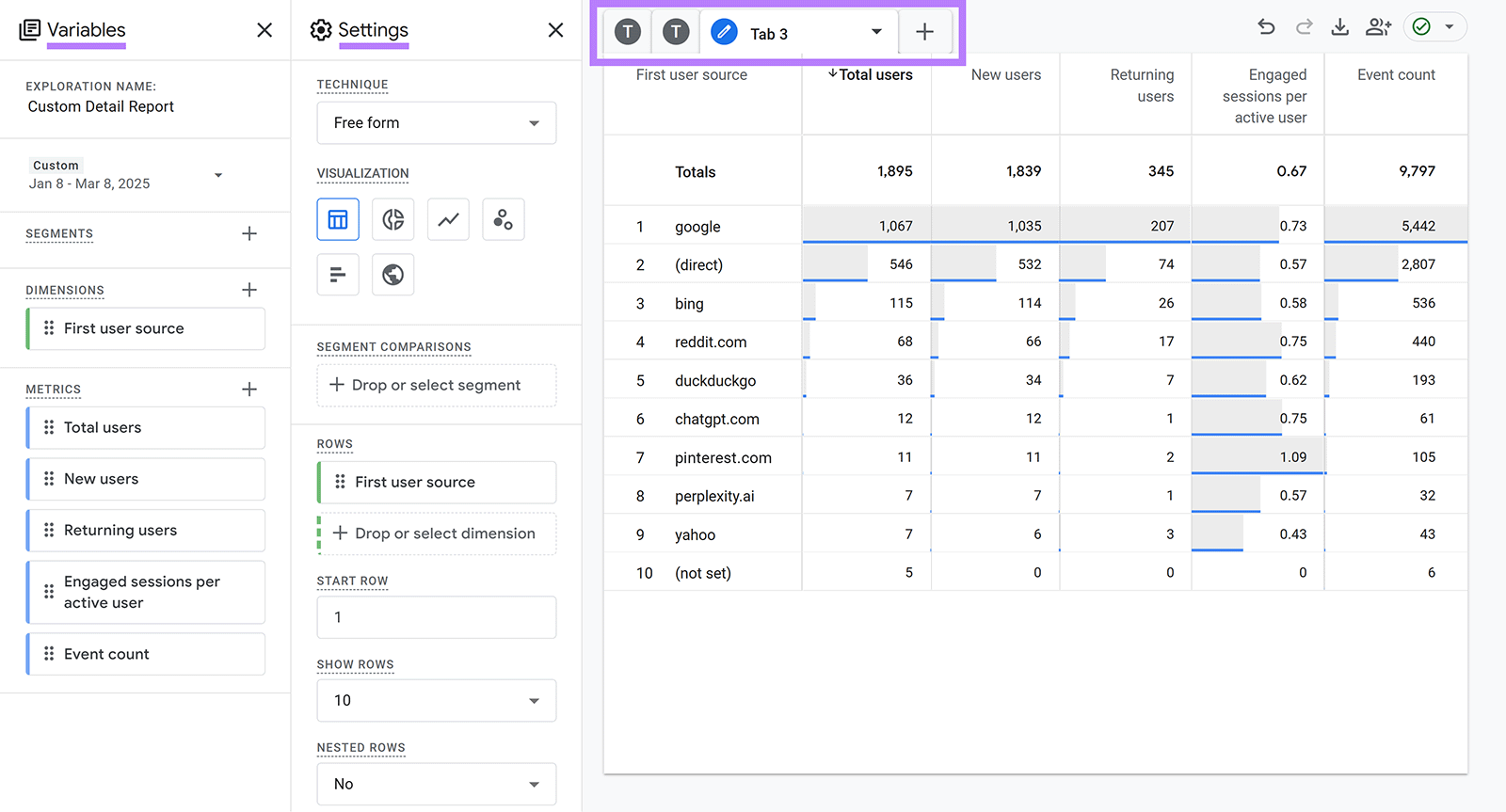
How to shared or export your dashboard
You can share custom GA4 reports via E email, link or downloadable file.
Open your report and click the delicon. Select your preferred sharing method.
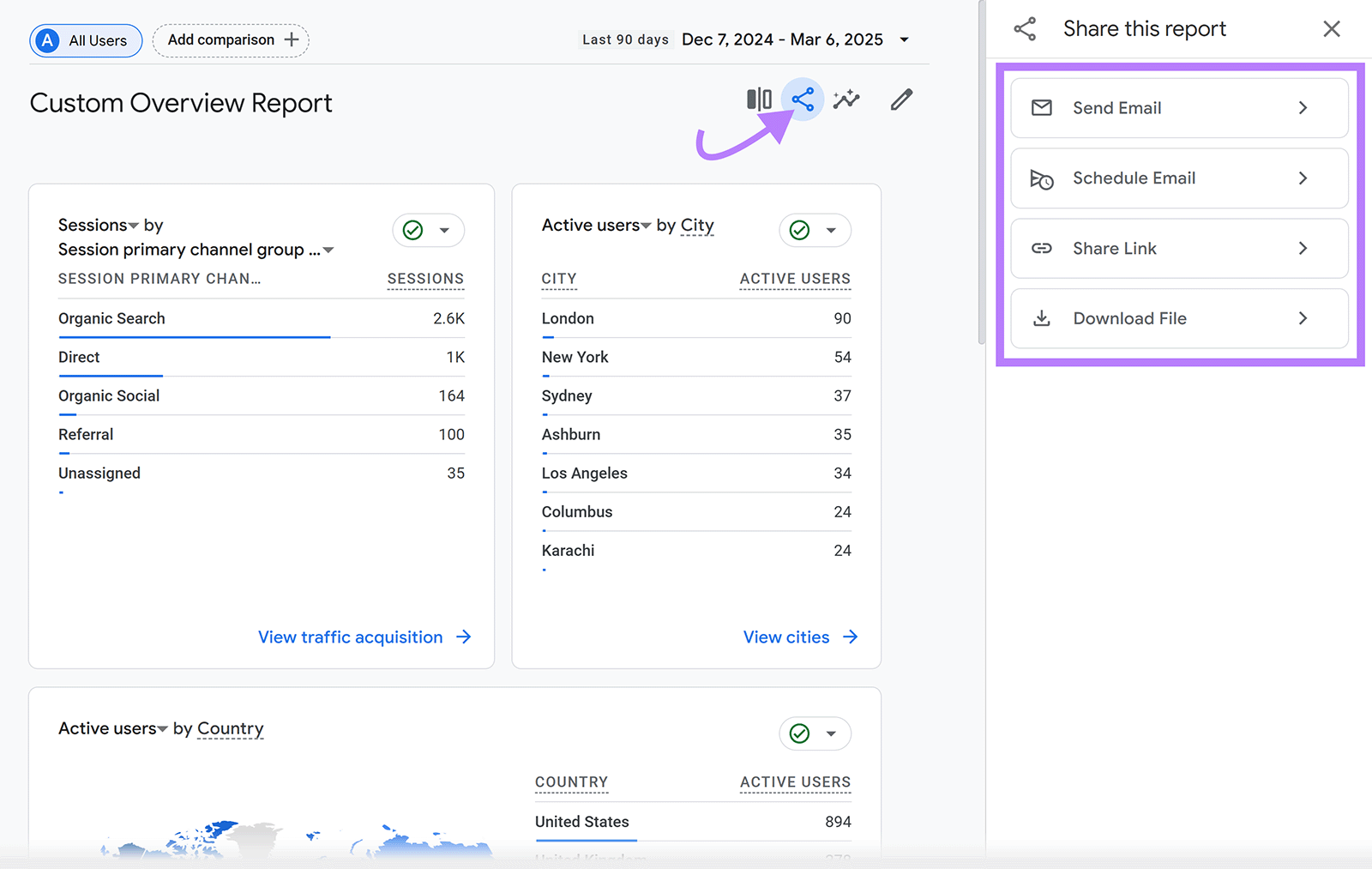
Users with access to your Google Analytics property can also see your reports.
To share a dashboard you have built with explorations, you can either select the stock setting or export setting in the upper right corner.
5 GA4 Analytics Reports to be used as Dashboard templates
These five existing GA4 reports act as large dashboard templates that allow you to gather valuable insights about your site’s traffic and commitment.
Organic search traffic report
The Google Organic Search Traffic report shows insights for each page on your site, including the number of impressions in search results and the clicks that have since received.
It provides a broad overview of your site’s search development and helps you find pages with high and low production.
To see this report you need to go to “Reports“>”Search console“>”Google Organic Search Traffic. “
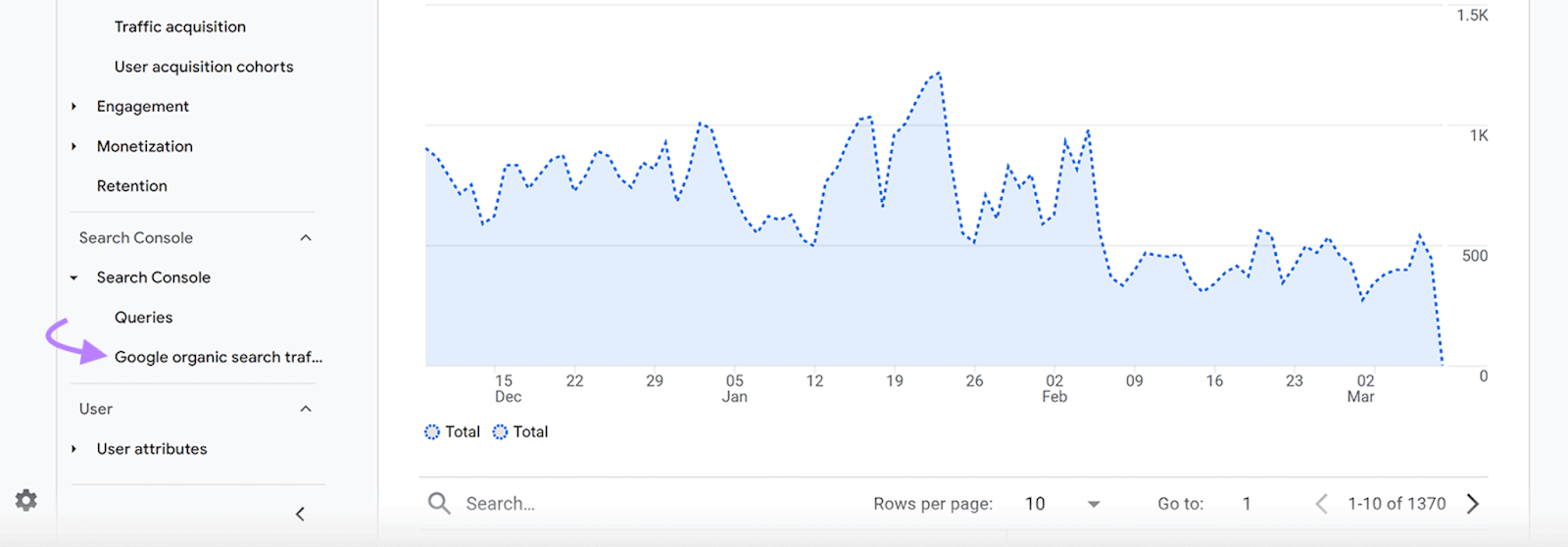
Traffic acquisition report
The Traffic Purchase Report in GA4 shows how sessions start, which channel drives the most traffic and how visitors engage and convert.
To find this report you need to go to “Reports“>”Acquisition“>”Traffic purchases. “
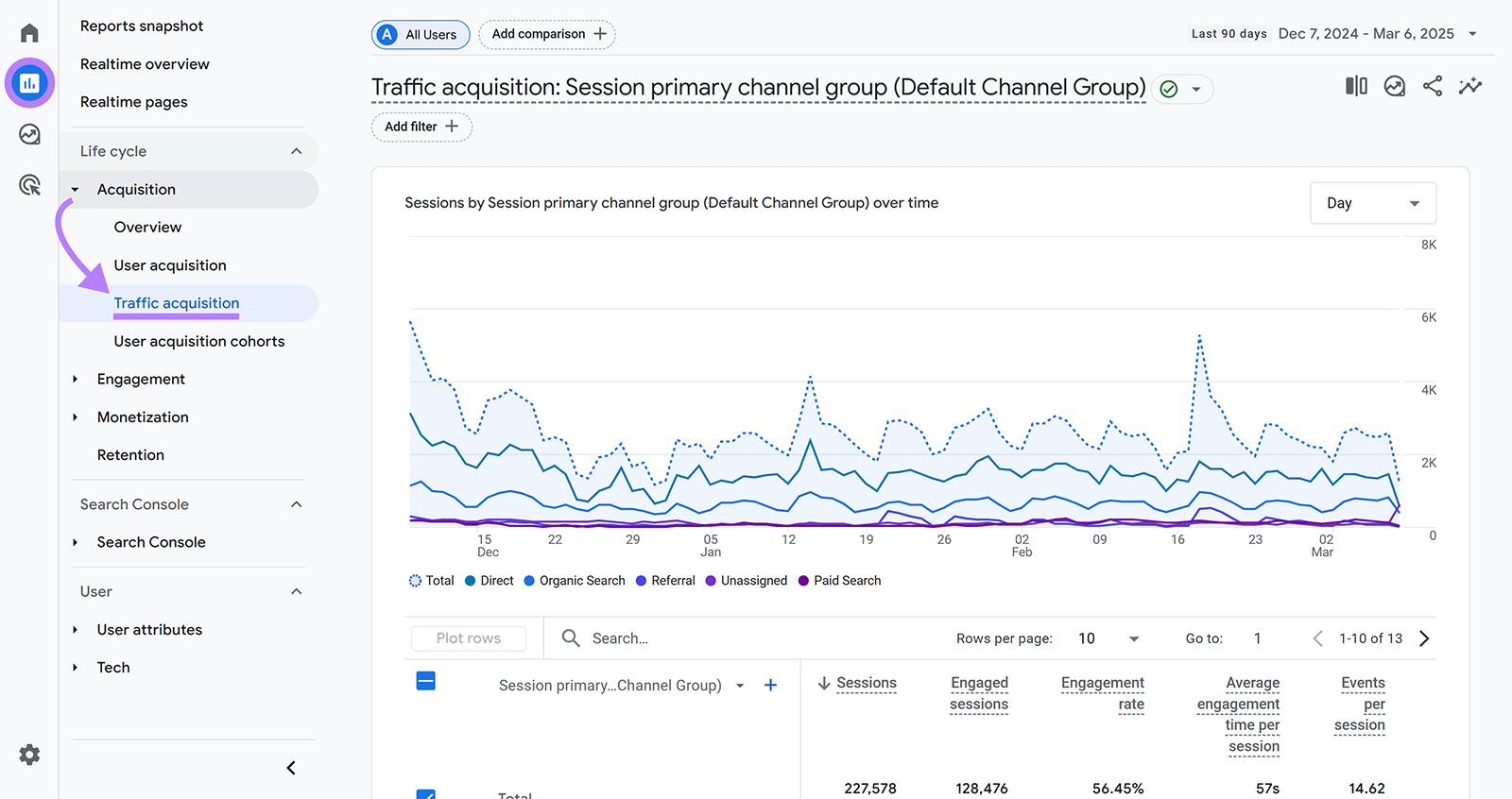
Events report
The event report in GA4 shows interactions that are traced as events (clicks, rolls, buy, etc.) so you can see how users engage with your site and identify areas to improve the user experience.
Access this report by going to “Reports“>”Commitment“>”Events. “
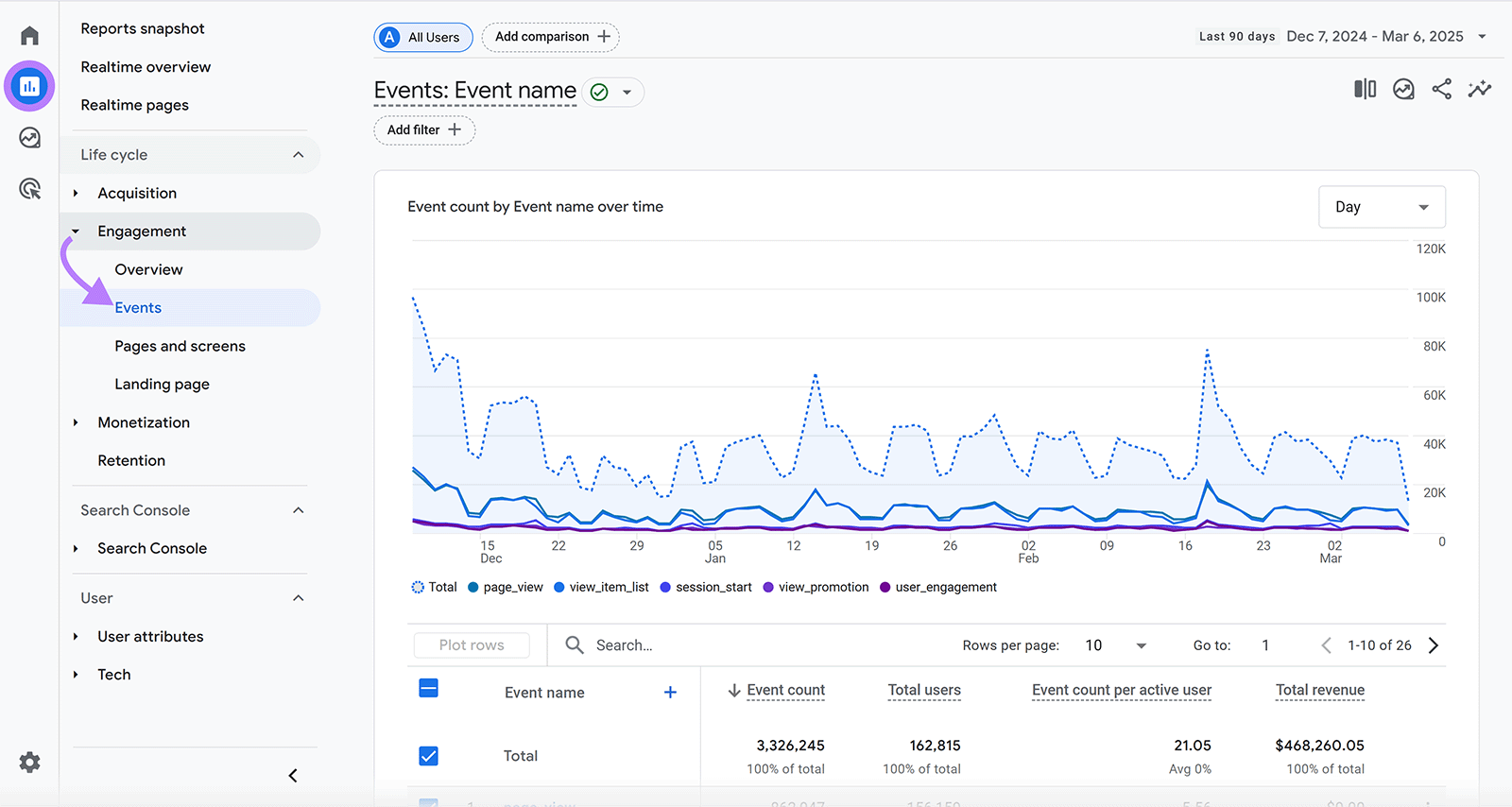
Click “+“Sign after“ event name ”to add another dimension to your report (eg pages). This can help you analyze which pages visitors interact with most or least.
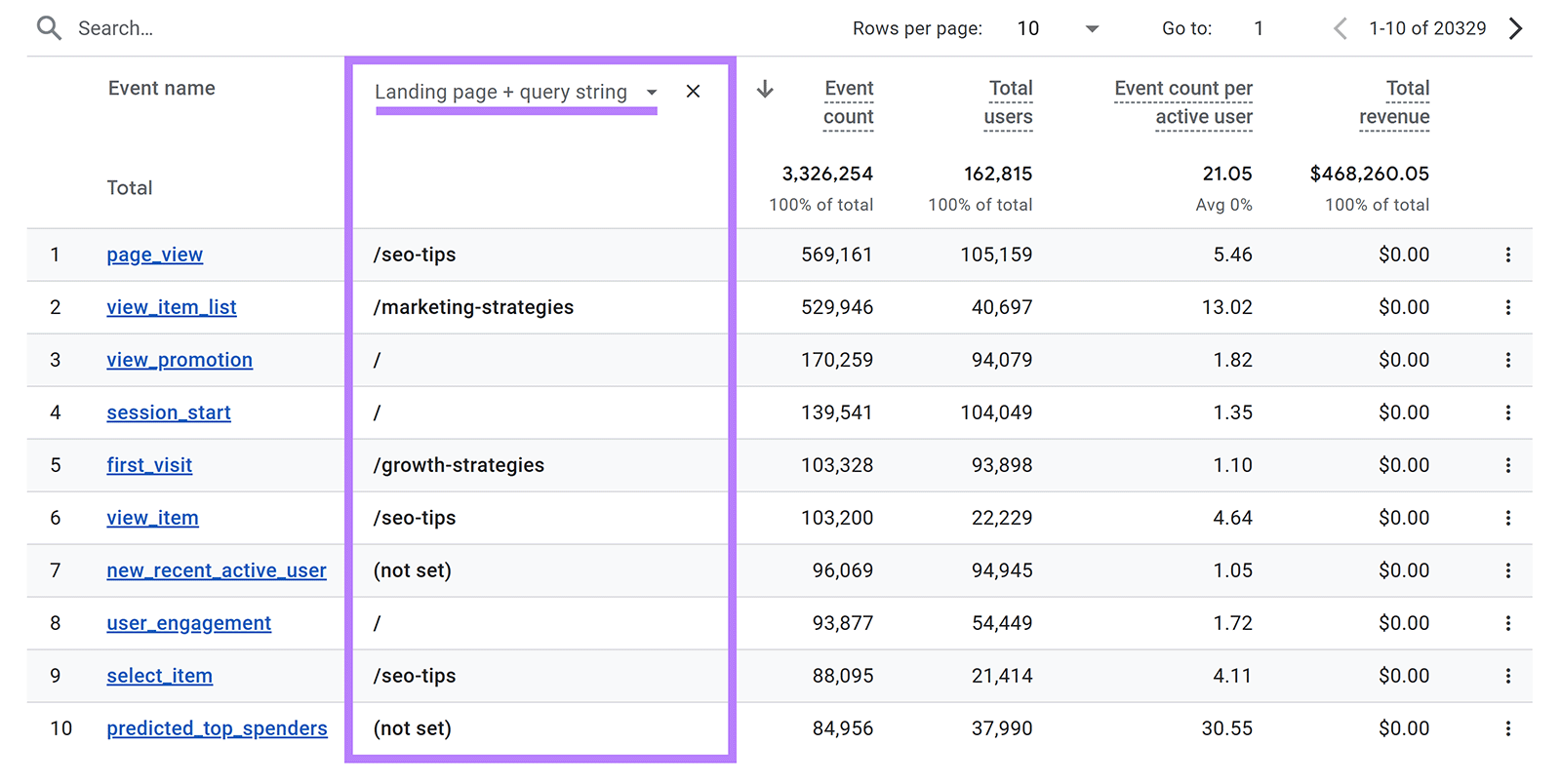
For example, if a destination page has a large number of roller events but a low number of form submissions, this may indicate that users see the content but are not motivated to intervene. And you may consider optimizing the call for action (CTA).
E -hand purchasing report
The report for E -trading buyer shows what products people buy, how often they buy them, and the revenue that each product generates. These insights help you understand buyer behavior.
To see this report you need to go to “Reports“>”Revenue generation“>”E -trade purchase. “
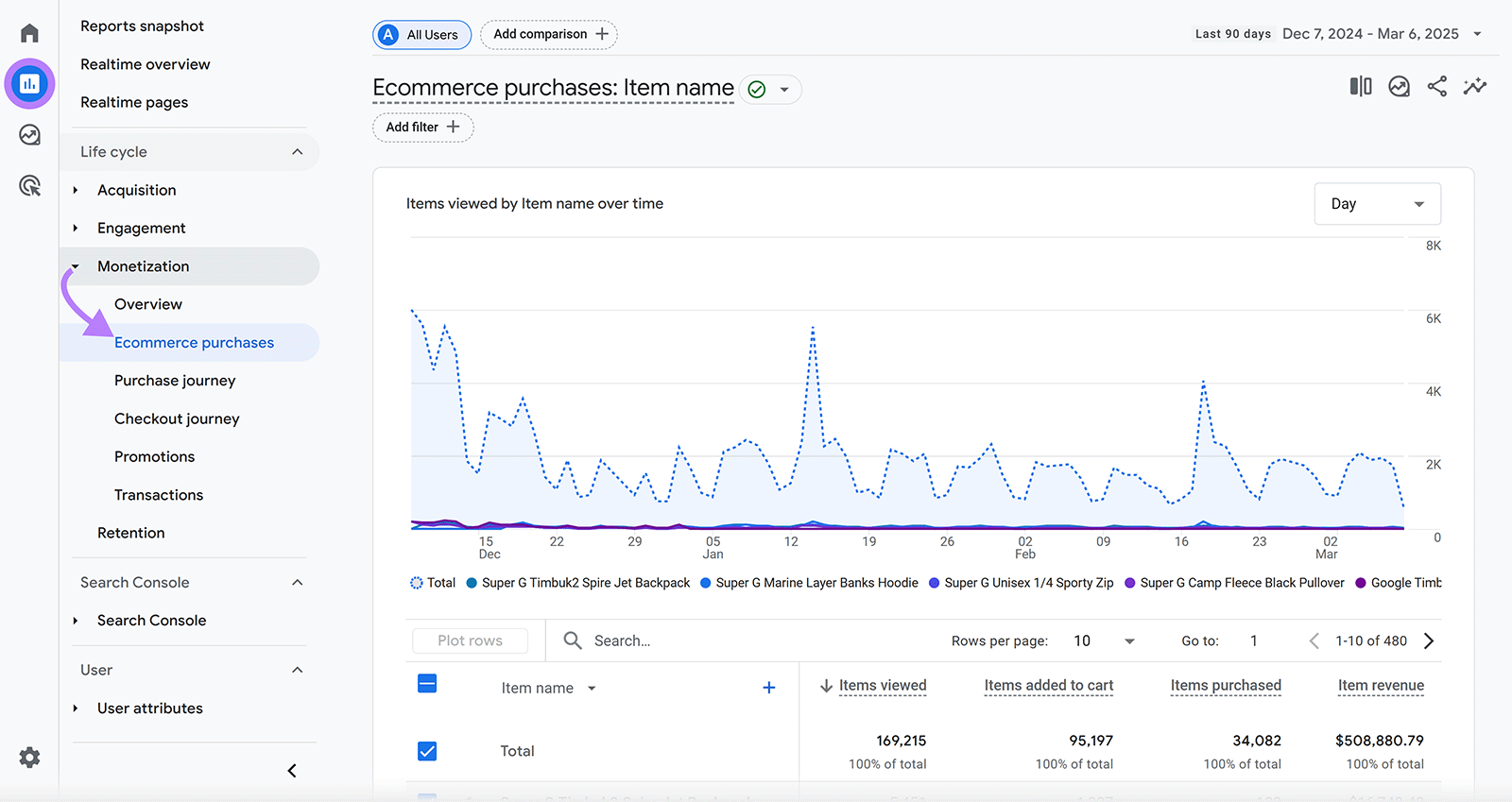
Report on destination page
GA4’s report from the destination page breaks down traffic at the destination page. It shows which pages attract users first and how these pages affect commitment and conversion.
Get the report on landing pages by going to “Reports“>”Commitment“>”Landing page“
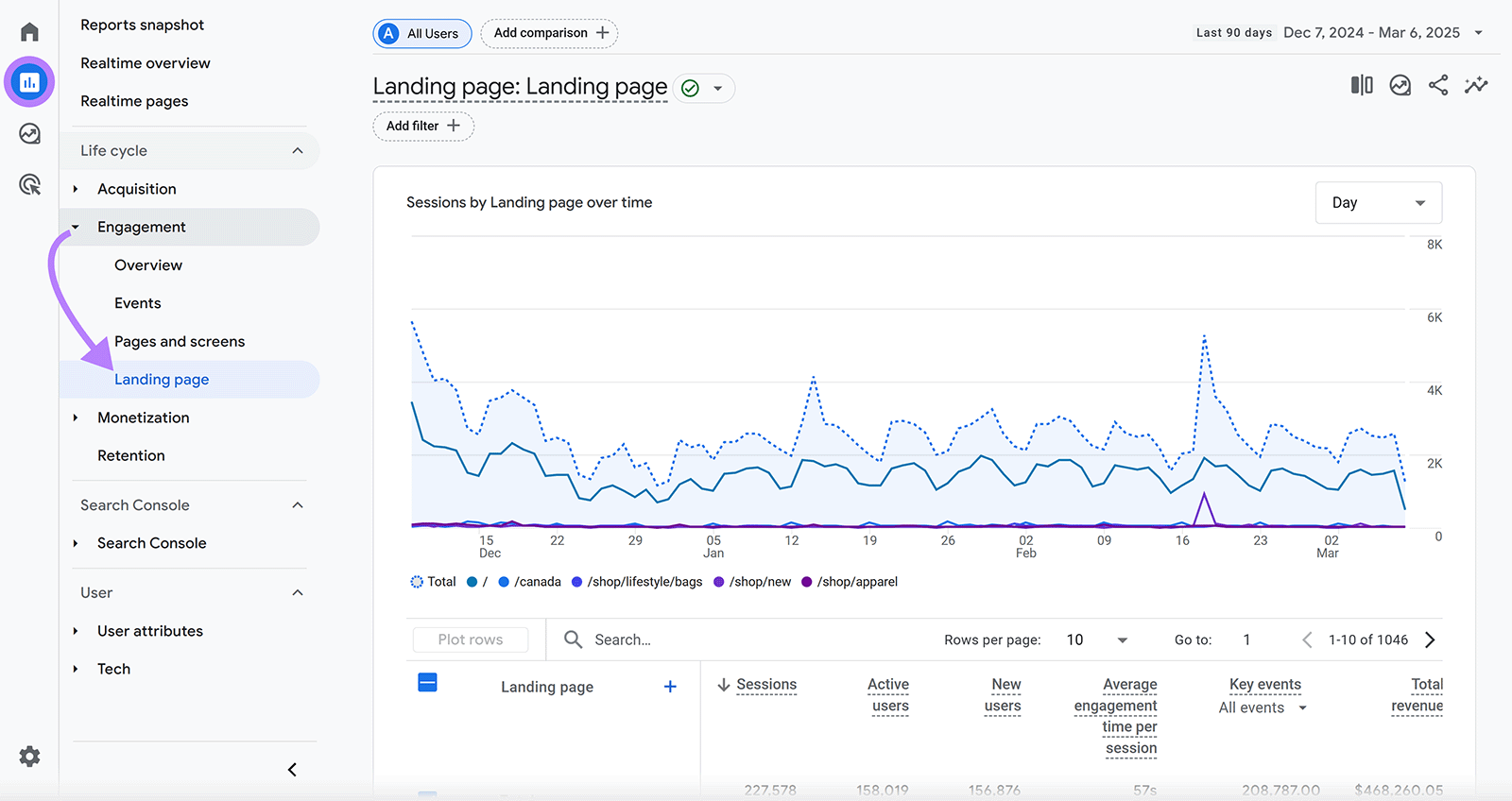
Track easily your site’s achievement
Semrush’s project Dashboard combines data from GA4, Google Search Console and Semrush to provide an overview of key metrics for your site and without requiring a custom analytics dashboard in Google.
When you click something ”View the full report“The button you go directly to the selected report. Which allows you to explore specific areas in more detail.
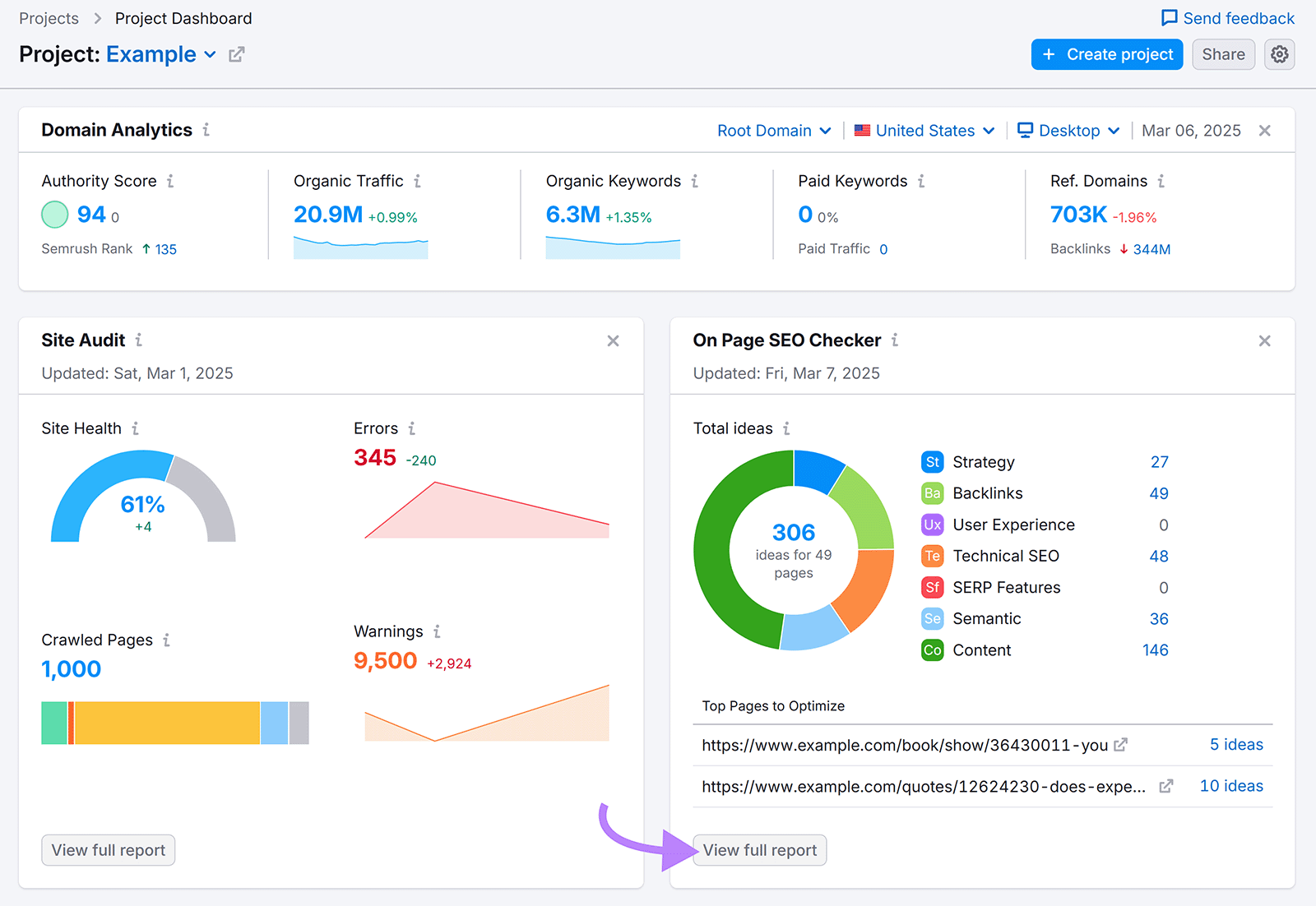
Want a simple dashboard to review key meters? Create Project Dashboard when you sign up for an account.