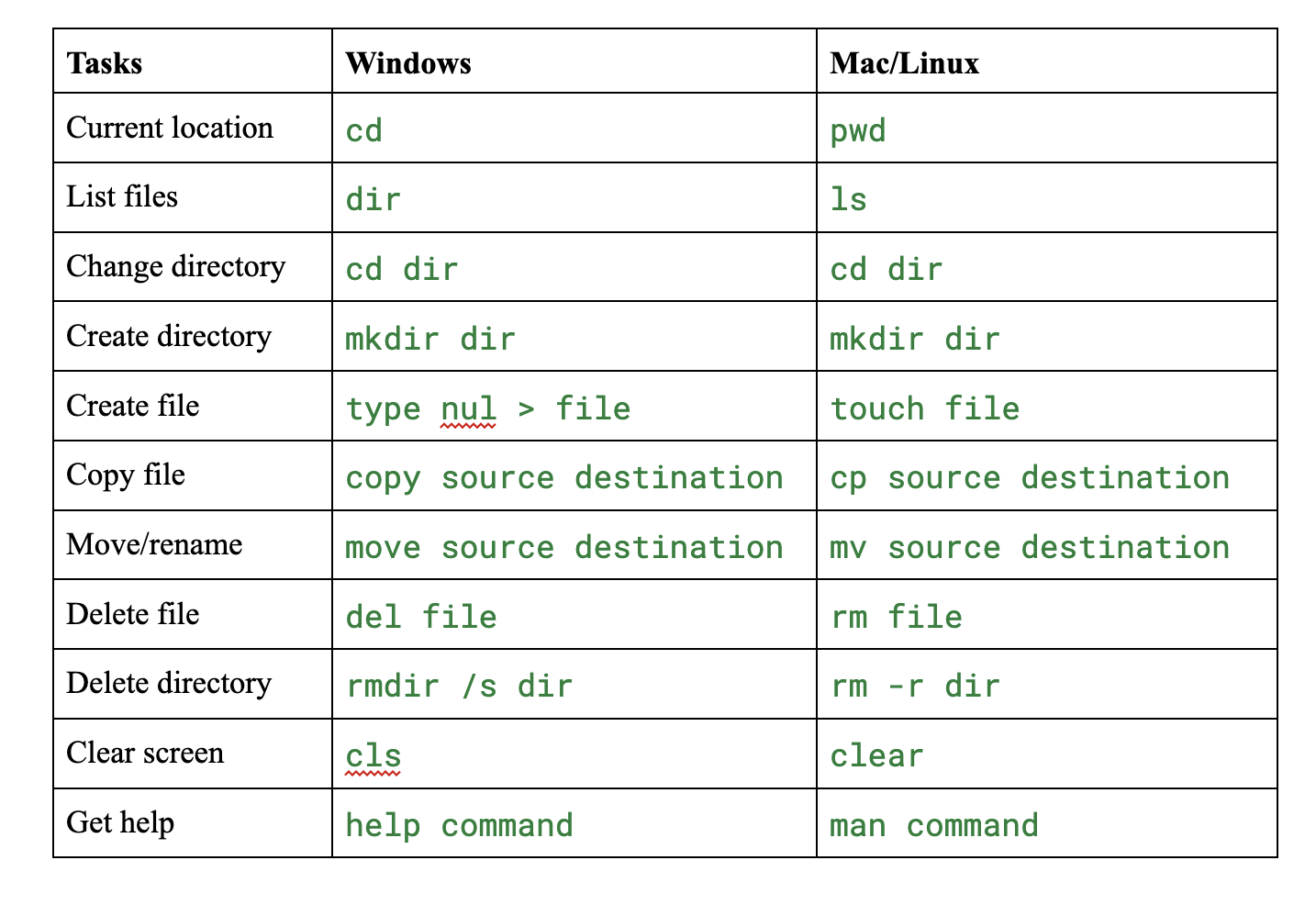The terminal (on Mac/Linux) or Command Prompt (on Windows) is a powerful tool that allows you to interact with your computer using text commands instead of clicking through a graphic interface. While it may seem daunting at first, mastering basic terminal commands can help you:
- Navigate through files and folders more effectively
- Complete tasks that are not possible through the ordinary interface
- Automate repeated tasks
- Get a deeper understanding of how your computer works
This guide introduces you to the important commands and concepts to get started, no matter what operating system you are using.
Get started well
Opens the terminal
On windows:
- Press Win + R, type CMD, and press ENTER
- Or search for “Command Prompt” in the start menu
On Mac:
- Press Command + Space to open Ramplys, Write “Terminal” and press ENTER
- Or find terminal in applications → utilities → Terminal
At Linux:
- Press CTRL + ALT + T (on most distributions)
- Or search for “Terminal” in your application menu
Understand the prompt
Once you open the terminal you see a prompt that looks like this:
- Windows: C: \ users \ yourusername>
- Mac/Linux: Username@Computer: ~ $
This tells you:
- Your current location in the file system
- Where are you going to write your commands
- On Mac/Linux, ~ the symbol represents your home catalog
Basic navigation commands
Viewing your current location
Windows: CD
Mac/Linux: PWD (Print Working Directory)
Example:
List of files and folders
Windows: Dir
Mac/Linux: Ls
Example:

Options:
- LS -L -L list with detailed information (file size, date modified, permissions)
- LS -A -I -Vis hidden files (files that start with a dot)
- ls -la -combining both options
Changing folders
All platforms: CD Directoryname
Examples:

Creating folders
All platforms: MKDIR DIRECTORYNAME
Example:

Creating files
Windows: Type of Zero> File Name.txt
Mac/Linux: Touch Filename.txt
Example:

Working with files
Viewing file content
Windows: Type of file name.txt
Mac/Linux: Cat filname.txt
For larger files:
Windows: More filename.txt
Mac/Linux: minor filename.txt (use q to stop)
Copying files
Windows: Copy source destination
Mac/Linux: CP source destination
Example:

Moving/renaming files
Windows: Move source destination
Mac/Linux: MV source destination
Examples:

Deleting files and folders
Windows:

Mac/Linux:

⚠ WARNING: Be very careful with Delete Commands, especially RM -R! There is no “trash” or “trash” when using the terminal – erases are permanent.
Useful tip
Command history
- Press up arrow up to cycle through previously used commands
- On Mac/Linux, Type History to see a list of recent commands
The completion of the loss
- Begin writing a file or catalog name, then press TAB
- The terminal will try to complete it for you
- If there are more options, press Tab twice to see all options
Get help
Windows: Help command or command /?
Mac/Linux: Male Command (Manual Pages, Press Q to exit)
Examples:

Clear the screen
Windows: CLS
Mac/Linux: Ready or Ctrl+L.
Power User Commands
Searching for files
Windows: DIR /S FILE NAME
Mac/Linux: Find. -Name file name
Search within files
Windows: Findstr “Text” file name
Mac/Linux: GREP “TEXT” FILE NAME
Chaining commands
All platforms: Use && to run commands in order
Example:

Redirecting output
All platforms: Use> to send output to a file
Example:

Next step
When you become more comfortable with these basic commands, you might be able to explore:
- Command Lineage Equal Actors such as Nano, VIM or Emacs
- Writing simple shell scripts to automate tasks
- Package leaders such as APT (Linux), Homebrew (Mac) or Chocolatey (Windows)
- Environmental variables and how to set them
- SSH to connect to external computers
Common errors and troubleshooting
- Command not found: Check spelling or make sure the command is available on your system
- Authorization denied: You may need administrator/root privileges
- Windows: Run Command Prompt as Administrator
- Mac/Linux: Use sudo before commands that need elevated privileges
- No such file or library: Double -control path and file names
- Operation not allowed: Similar to permission that is denied, you may need special permits
| Tasks | Windows | Mac/Linux |
| Current location | CD | Pwd |
| List of files | Dir | Ls |
| Change Library | CD Dir | CD Dir |
| Create Library | Mkdir Dir | Mkdir Dir |
| Create file | Write zero> file | Touch file |
| Copy file | Copy source destination | CP source destination |
| Move/rename | Move source destination | MV source destination |
| Delete file | Share File | RM file |
| Delete Library | RMDIR /S Dir | RM -R Dir |
| Clear screen | CLS | clear |
| Get help | Help command | Male Command |
Conclusion
In this tutorial we have covered everything that beginners need to know about using the terminal. We explored how we open the terminal across different operating systems, navigate file systems, create and manage files and folders and use important commands. We also learned useful shortcuts, power users and troubleshooting tips. With these basic skills, you can now safely use the command line as a powerful tool in your computer journey.
Remember, the terminal is a powerful tool that rewards the practice and experimentation. Don’t be afraid to try new commands, but always be careful with commands that change or delete files.
You are also welcome to follow us on Twitter And don’t forget to join our 85k+ ml subbreddit.
🔥 [Register Now] Minicon Virtual Conference On Open Source AI: Free Registration + Certificate of Participation + 3 Hours Short Event (12 April, at [Sponsored]
Nikhil is an internal consultant at MarkTechpost. He is pursuing an integrated double degree in materials at the Indian Institute of Technology, Kharagpur. Nikhil is an AI/ML enthusiast who always examines applications in fields such as biomaterials and biomedical science. With a strong background in material science, he explores new progress and creates opportunities to contribute.